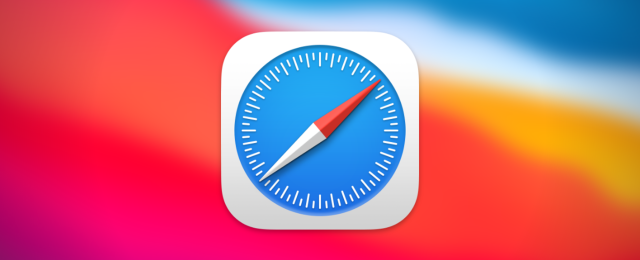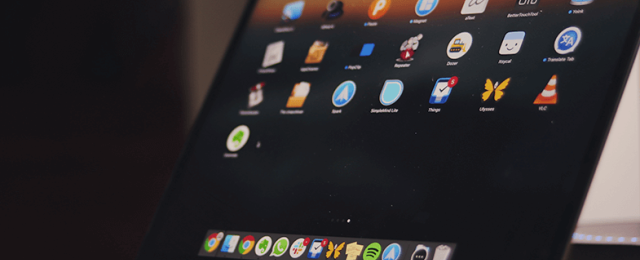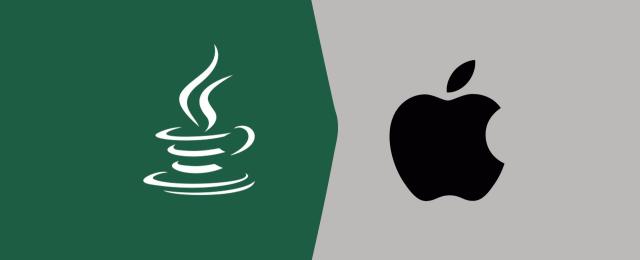macOS Gizli Dosyaları Göstermek
macOS işletim sistemi, varsayılan olarak, gizli dosyaları göstermeyecek şekilde ayarlıdır. Oysa sistem dosyası düzenlerken veya uygulamalar tarafından oluşturulan bir dosya içeriğine ulaşmak istediğimizde gizli dosyaları görmemiz gerekebilir. Bu durumda macOS gizli dosyaları göstermek gerekir.
macOS işletim sisteminde gizli dosyaları göstermek için iki yöntemden bahsedebiliriz. Bunlar ilki Terminal komutu ikincisi ise klavye tuş kombinasyonudur.
1- Terminal Komutu ile Gizli Dosyaları Göstermek
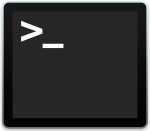
Öncelikle Uygulamalar altında İzlenceler içinde yer alan Terminal uygulamasını bulup açın (ya da Cmd+Boşluk tuşuna basıp Spotlight Araması’nda Terminal yazıp enter tuşuna basabilirsiniz).
Gizli dosyaları göstermek için aşağıdaki komutu terminal üzerinde çalıştırın.
Gizli dosyaları tekrar gizlemek için aşağıdaki komutu terminal üzerinde çalıştırın.
2- Tuş Kombinasyonu ile Gizli Dosyaları Göstermek
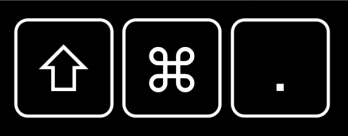
Öncelikle gizli dosyaları veya klasörleri görüntülemek istediğiniz içeriği Finder penceresinde açın.
Ardından klavyeniz üzerinde aşağıdaki tüm tuşlara birlikte basın.
⌘ + ⇧ + .
(cmd + shift + nokta)
Gizli klasörlerin ve dosyaların görüntülenebilir hale gelecektir.
Dosyaları veya klasörleri yeniden gizli hale getirmek için aynı tuş kombinasyonunu kullanabilirsiniz.